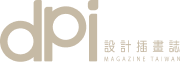因應新冠肺炎疫情,不少公司陸續改為work from home,也順勢帶動遠端視訊的需求,繼zoom爆出用戶個資外流後,不少人都在詢問還有其他視訊軟體推薦嗎?這次就幫大家整理7款免下載、免安裝「網頁版視訊」,並統整其簡易使用法及優缺點。
#Google Hangouts Meet

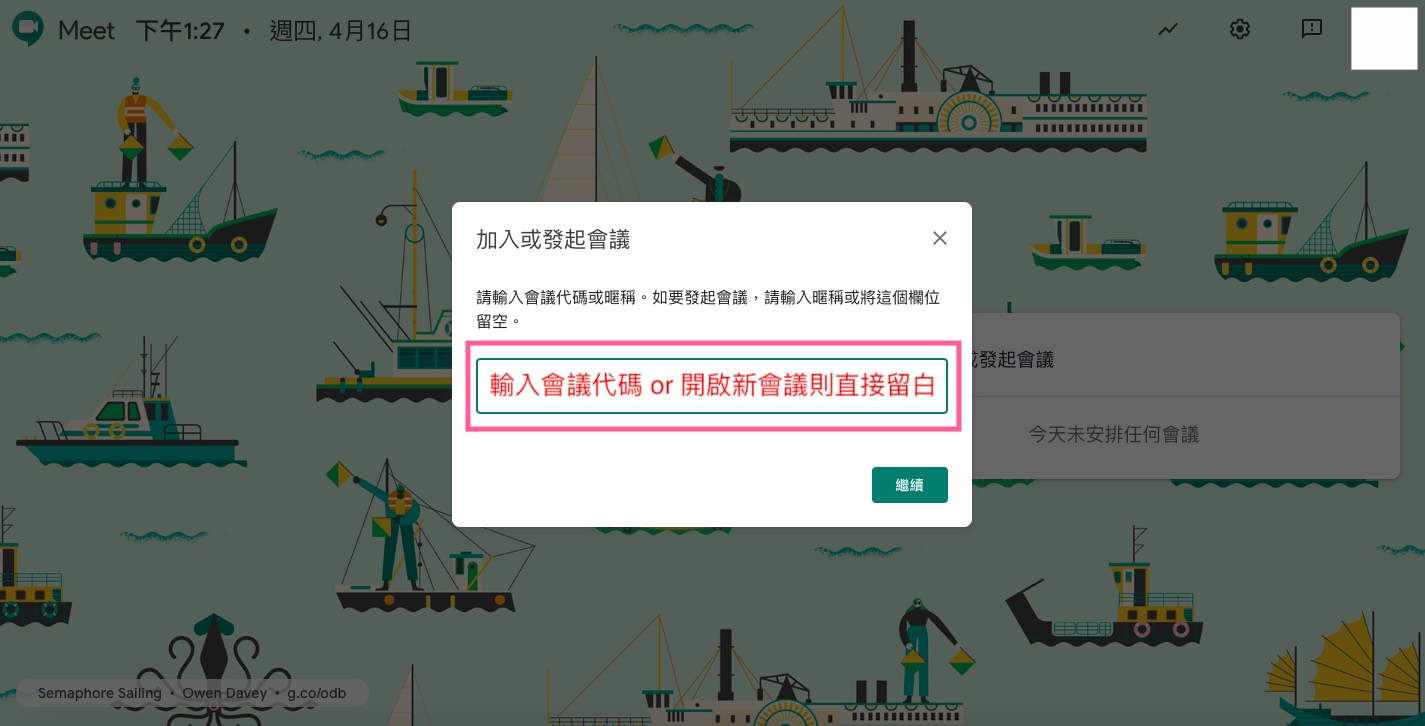
Step1:進入網頁版「Google Hangouts Meet」後點選「加入或發起會議」,若是要加入某場會議則需輸入會議名稱或代碼,如果是自行發起會議的話欄位需「留白」並點選繼續,再由系統自動建立會議代碼。
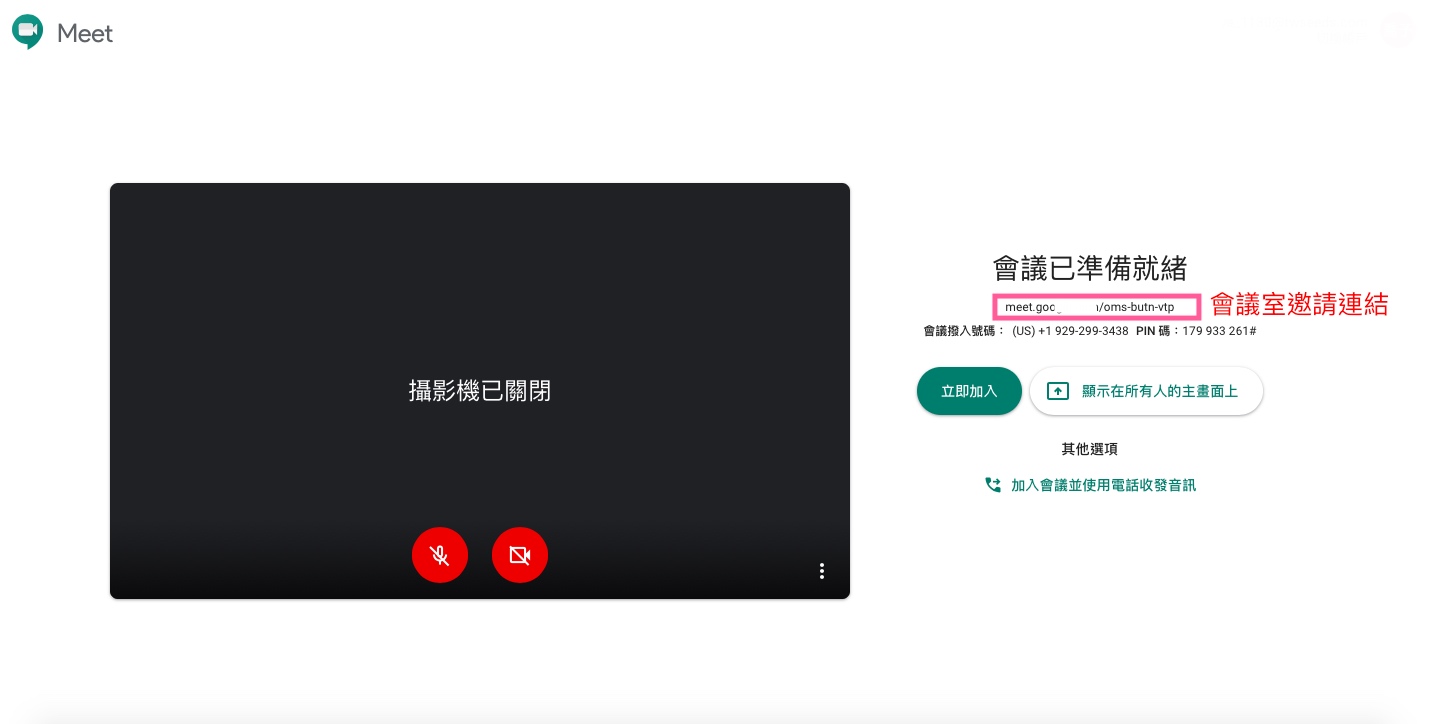
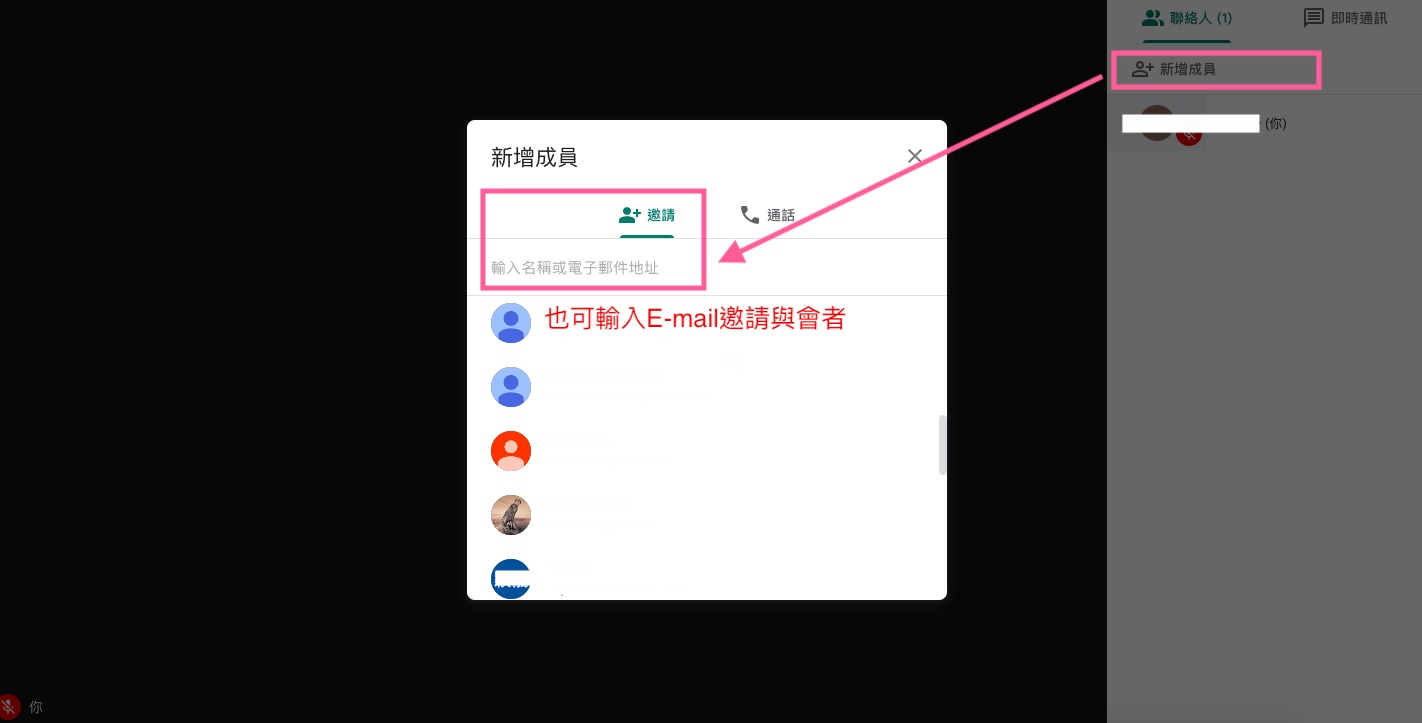
Step2:這裡除了可以分享會議室網址外,也可點選右上角選單藉由電子郵件邀請會議成員。
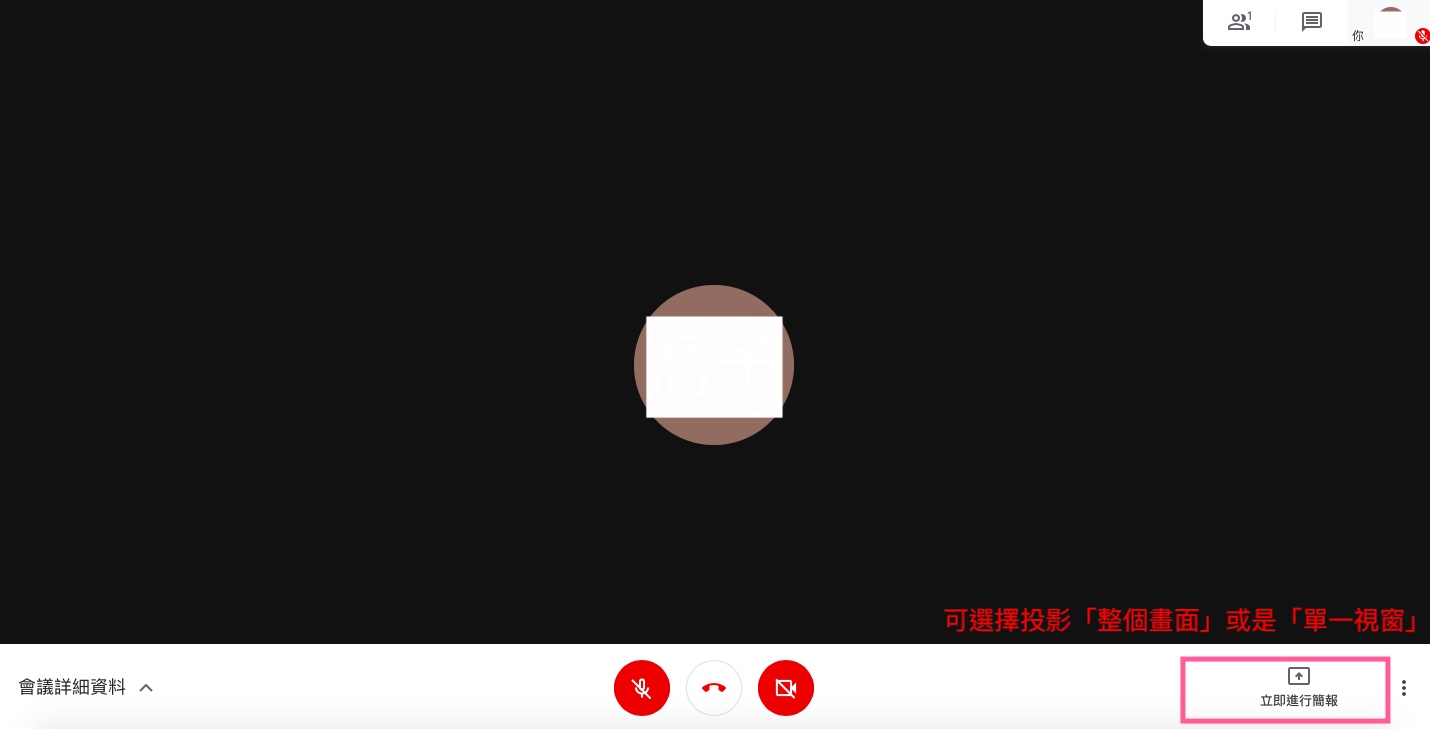
Step3:右下角可點選「立即進行簡報」,投影者只能由一人操作。
優點:只要擁有會議室連結,任何外部參與者皆也能進入會議(不需要登入Google帳號或公司帳號)。還可用Google日曆排定未來會議,投影簡報畫面時主持人可選擇分享「整個畫面」或是「單一視窗」。(可保有部分桌面隱私?)
缺點:會議發起人必須是Google企業帳號G-suite用戶。只能單純共享畫面,沒有畫筆、白板等互動功能。
#Google Duo
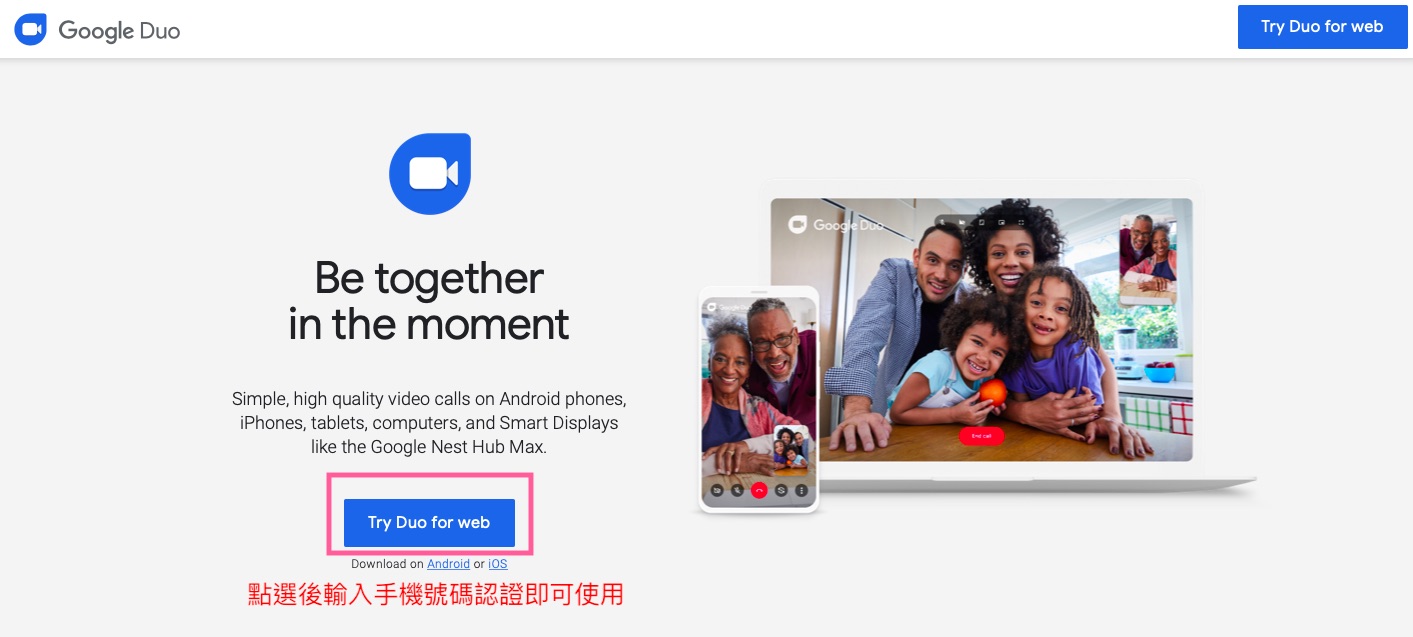
使用方法:如果沒有Google企業帳號也沒關係,其另一產品「Google Duo」也可支援小型視訊會議,且同樣主打免安裝、免下載,只要打開網頁即可使用。只要點入「Google Duo」認證手機號碼即可使用。
優點:有點類似LINE的通訊軟體,能直接將手機通訊錄匯入Google Duo系統,並免費進行文字訊息、語音訊息、多人視訊通話等。比較適合有快速簡單視訊需求,但不想公開私人LINE帳號的人使用。
缺點:有會議人數限制。(目前最多可容納12人)
#TeamViewer
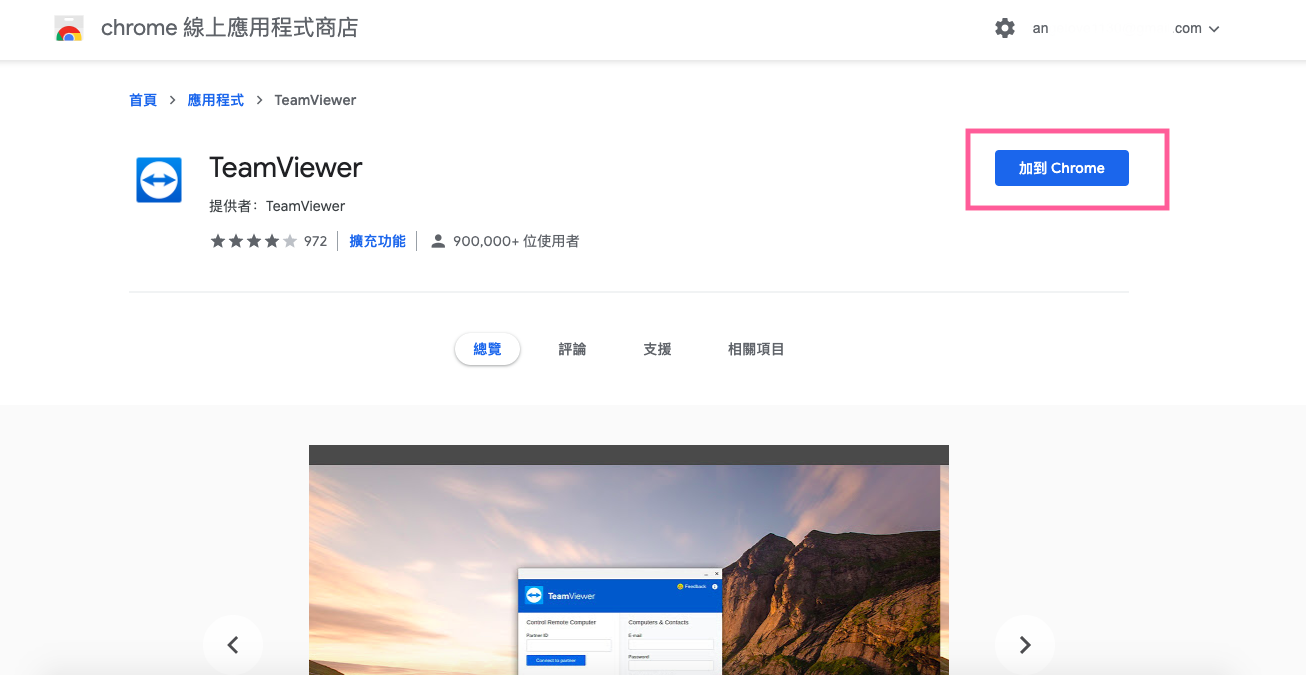
使用方法:至「TeamViewer Chrome 套件版」將TeamViewer加入Chrome即可使用。
優點:「TeamViewer」除了必備的視訊會議外,還有遠端操控的功能,像是桌面共享、遠端列印、跨裝置複製貼上等,而且適用於電腦、平板、手機,若是日常會議需要「輪流報告」、「示範教學」時,這款軟體中的「遠端控制角色切換」功能也相當合適。此外,在家工作時需要與同事溝通事宜時,若覺得口頭、視訊溝通不便,也能透過這款遠端操作模式直接一對一教學。
缺點:「TeamViewer」網頁版一樣需先註冊帳號才能使用,且僅限於已經加入自身帳號控管過的電腦。即使不想安裝「TeamViewer」就必須透過「TeamViewer Chrome套件版」才能使用,在使用前也必須先取得對方的ID及密碼才能遠端遙控,相較之下比較繁瑣。
#Cisco Webex Meetings
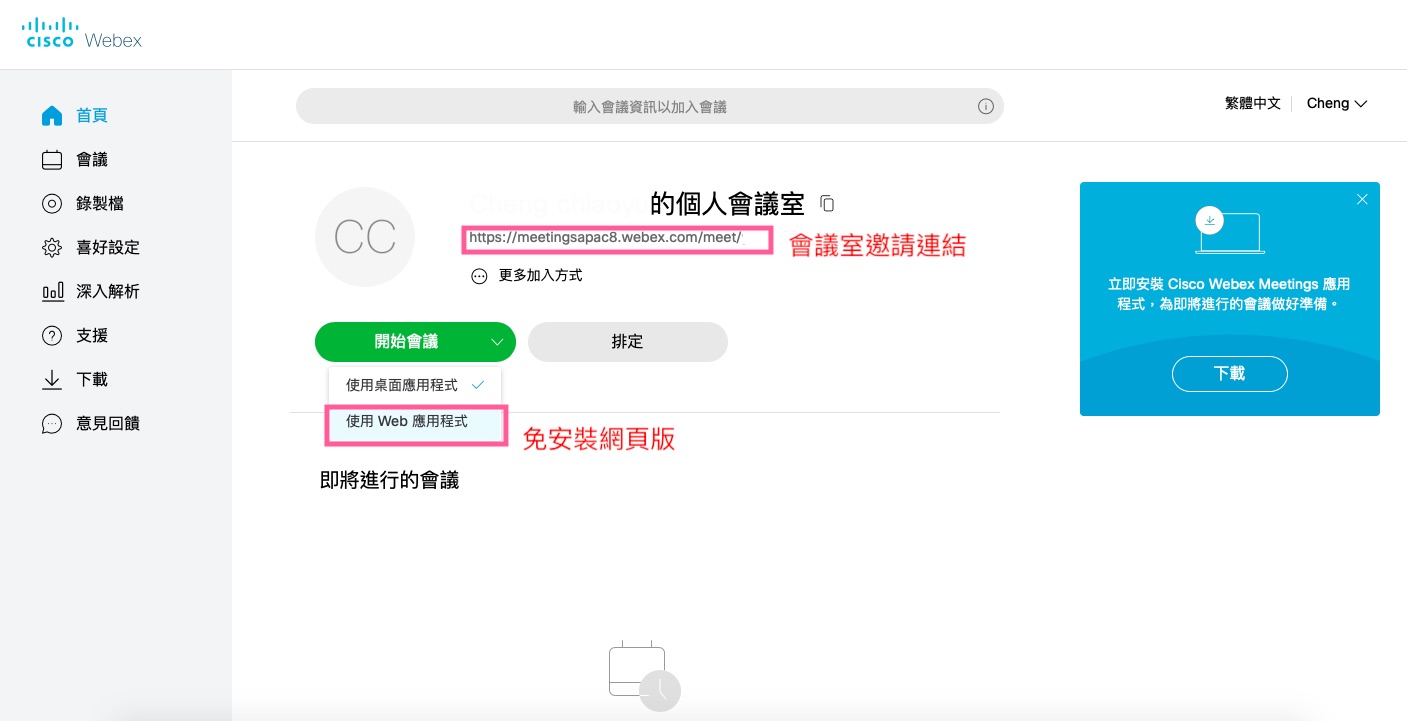
Step1:會議主持人須至「Cisco Webex Meetings」註冊帳號。(與會者則不需註冊)
Step2:登入帳號後,在「開始會議」的選單中可選擇「使用Web應用程式」的方式直接於網頁中開啟視訊會議。
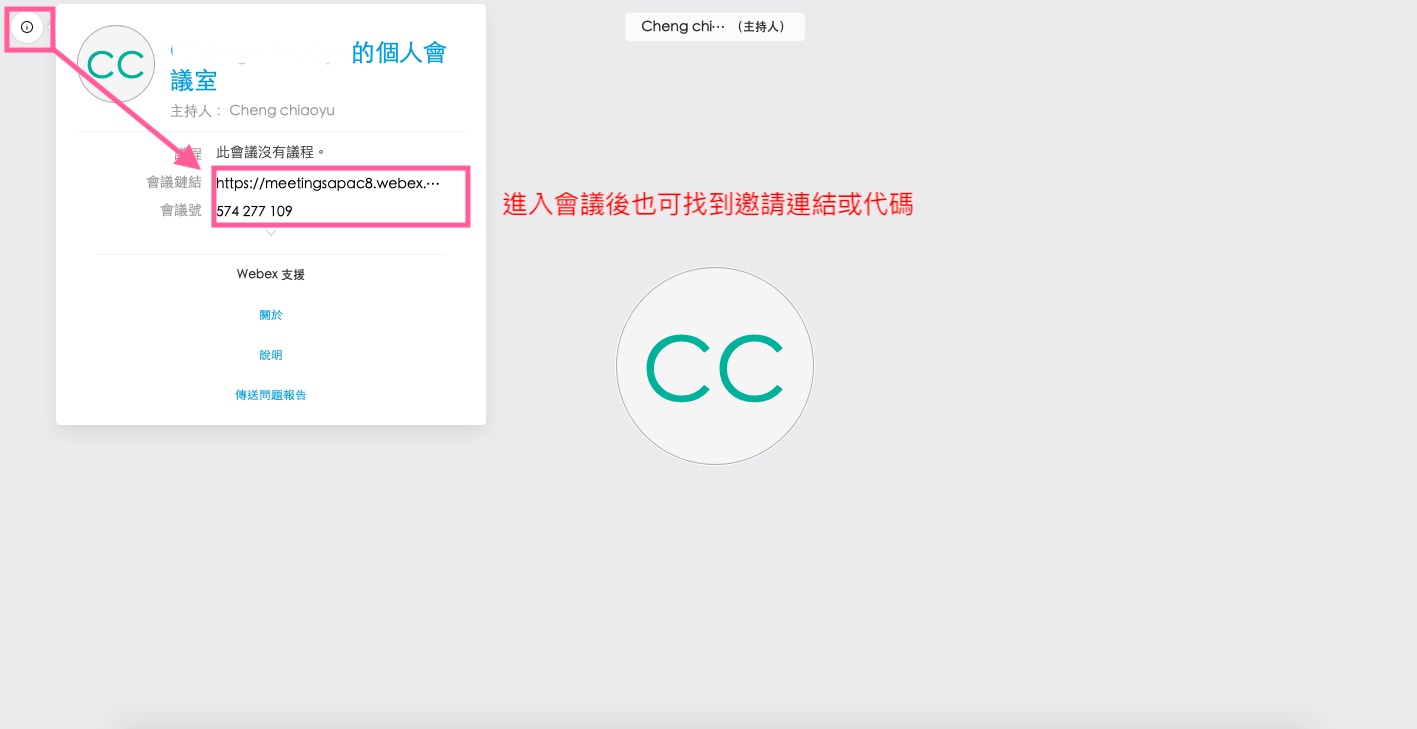
Step3:開啟會議後點選左上方的「i」也可獲得會議邀請連結或代碼。
優點:「Cisco Webex Meetings」會議系統也是不少企業公司經常使用的軟體,而近期因應新冠肺炎,「Cisco Webex Meetings」也在免費網頁版中擴增幾款功能,像是從原本幾十人會議擴增容量至百人、會議時間改為無限制、排定特定時間視訊會議等功能。
缺點:「Cisco Webex Meetings」的功能多是為會議主持人設定,像是鎖定會議、指定人靜音、畫面鎖定等控管功能皆只有主持人可操作,雖然有主持人交接功能,但彼此互動的彈性較低。此外,網頁版的民意調查功能無法使用。
#Jitsi Meet
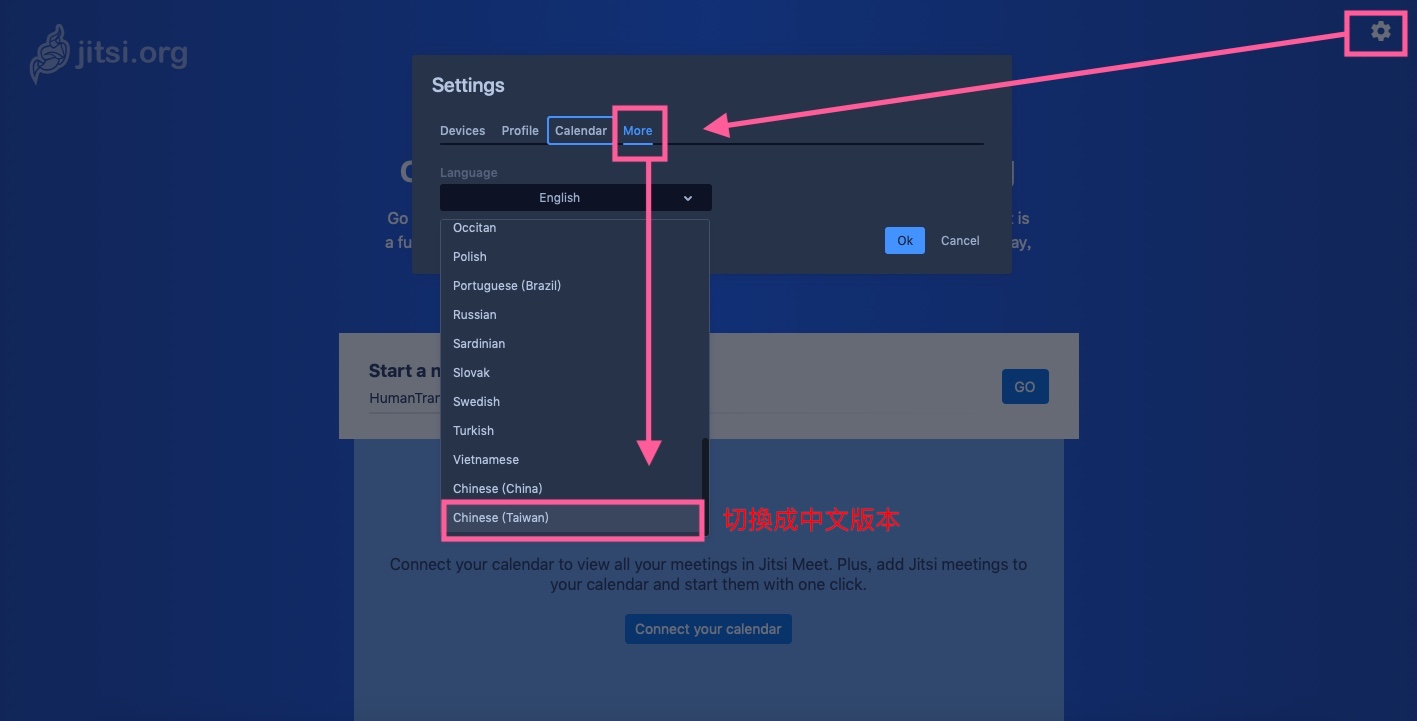
Step1:使用「Jitsi Meet」只需打開電腦網頁版「Jitsi Meet」即可。初次使用時可能為英文介面,若想切換成中文版本可點右上方齒輪,從more選單中切換語言。
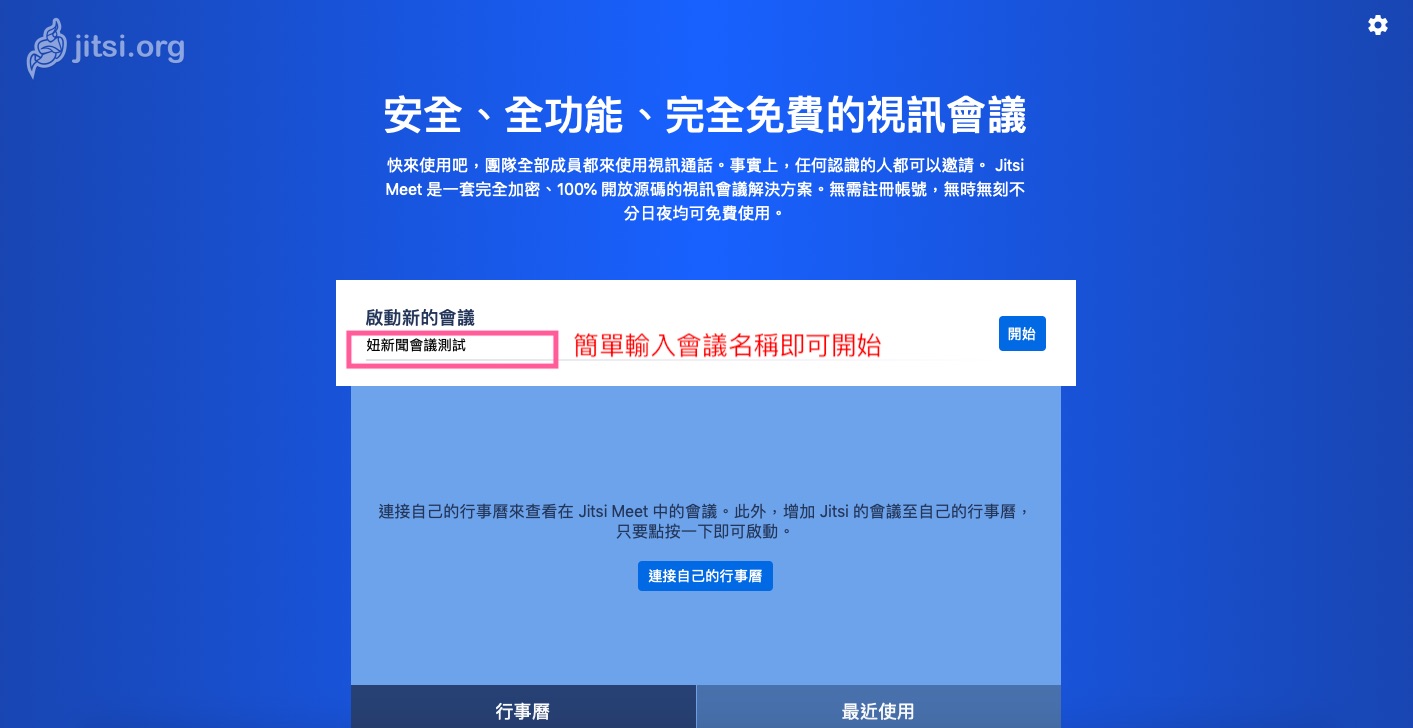
Step2:點進網頁後中間即有「啟動新的會議」一欄,輸入會議名稱即可直接開始。
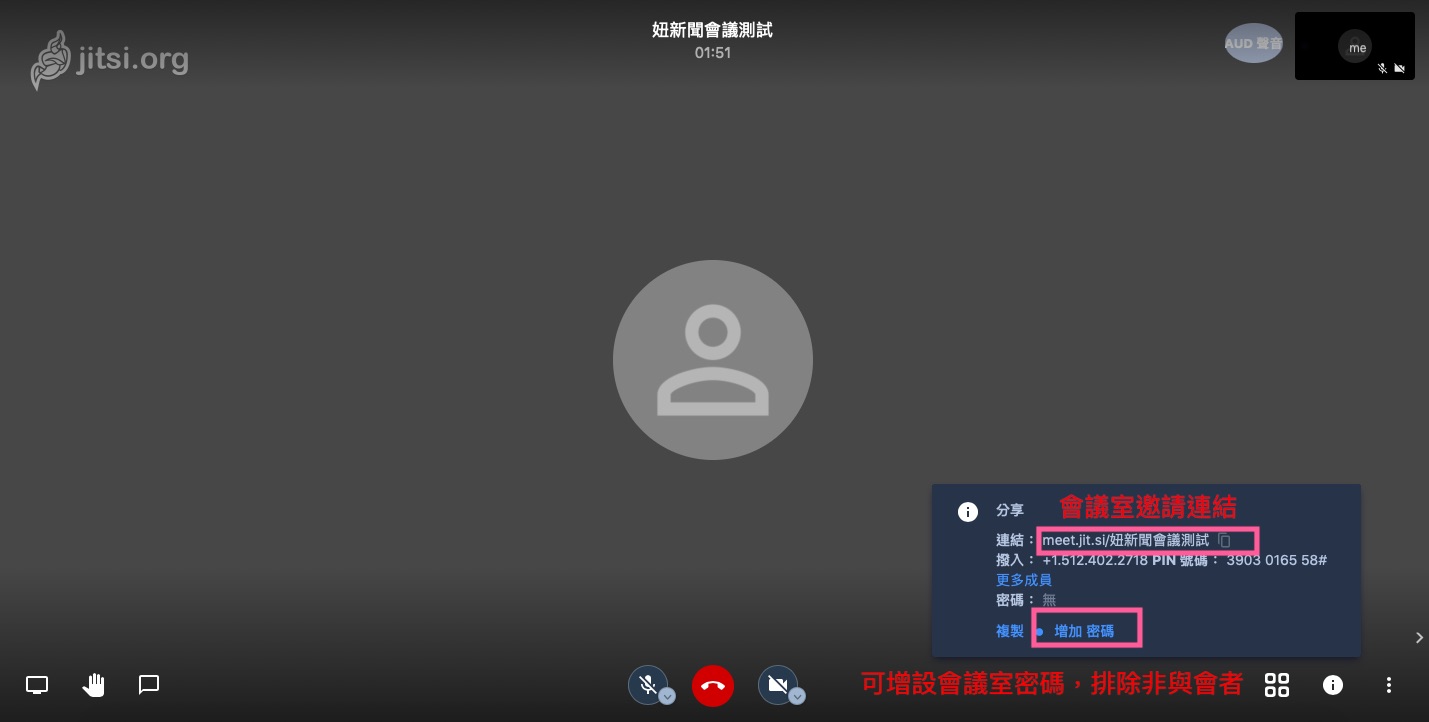
Step3:成功啟動會議後,右下方有個「i」可設定會議室密碼,也可邀請他人進入會議室,其方法包括會議室連結網址、電話撥入等。
優點:「Jitsi Meet」同樣不需要下載、註冊即可使用,不僅能同一時間共享各自的桌面或多人同時共享一畫面,還能輸入YouTube影片網址同步播放影片、會議錄影等。此外,會議中最怕群龍無首各說各話,因此「Jitsi Meet」還推出「舉手/請求發言」功能,只要按下舉手每個人的介面都會跳出通知。
缺點:「Jitsi Meet」雖然可以同一時間共享各自畫面,但無法遠端操控他人畫面,而且每個人都能是主持者,容易造成會議秩序混亂。此外,在「Jitsi Meet」開會議室雖然相當便利且沒有名稱限制,但任何人都可以隨意進入,建議在使用時可將會議室加上密碼確保公司機密洩漏安全等。
#Microsoft Teams
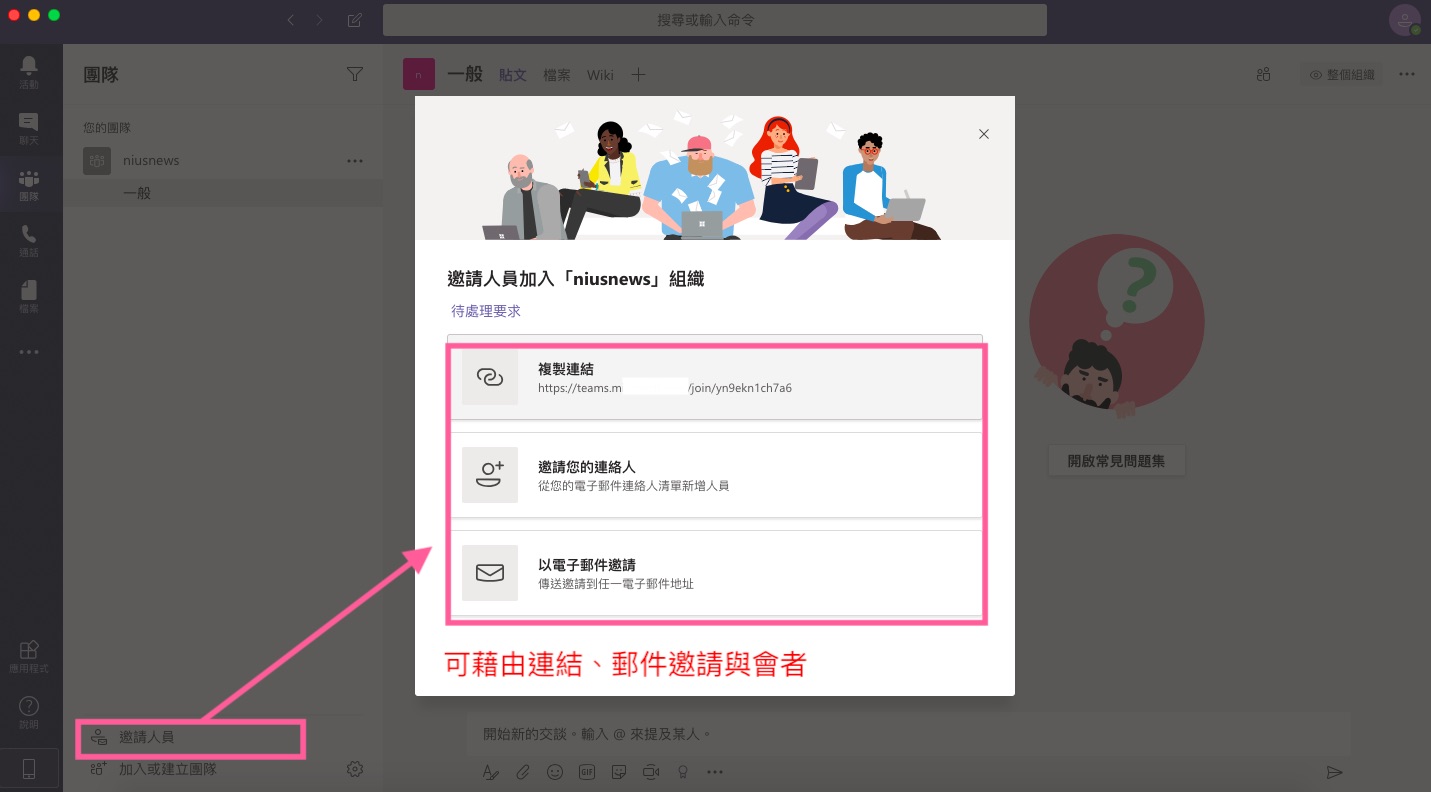
Step1:進入「Microsoft Teams」登入或註冊新帳號。
Step2:進入後可點選左下角「邀請人員」,藉由「會議室連結」及「電子郵件」兩種方法邀請未來可能參與組織的人,以便日後做群組分類。
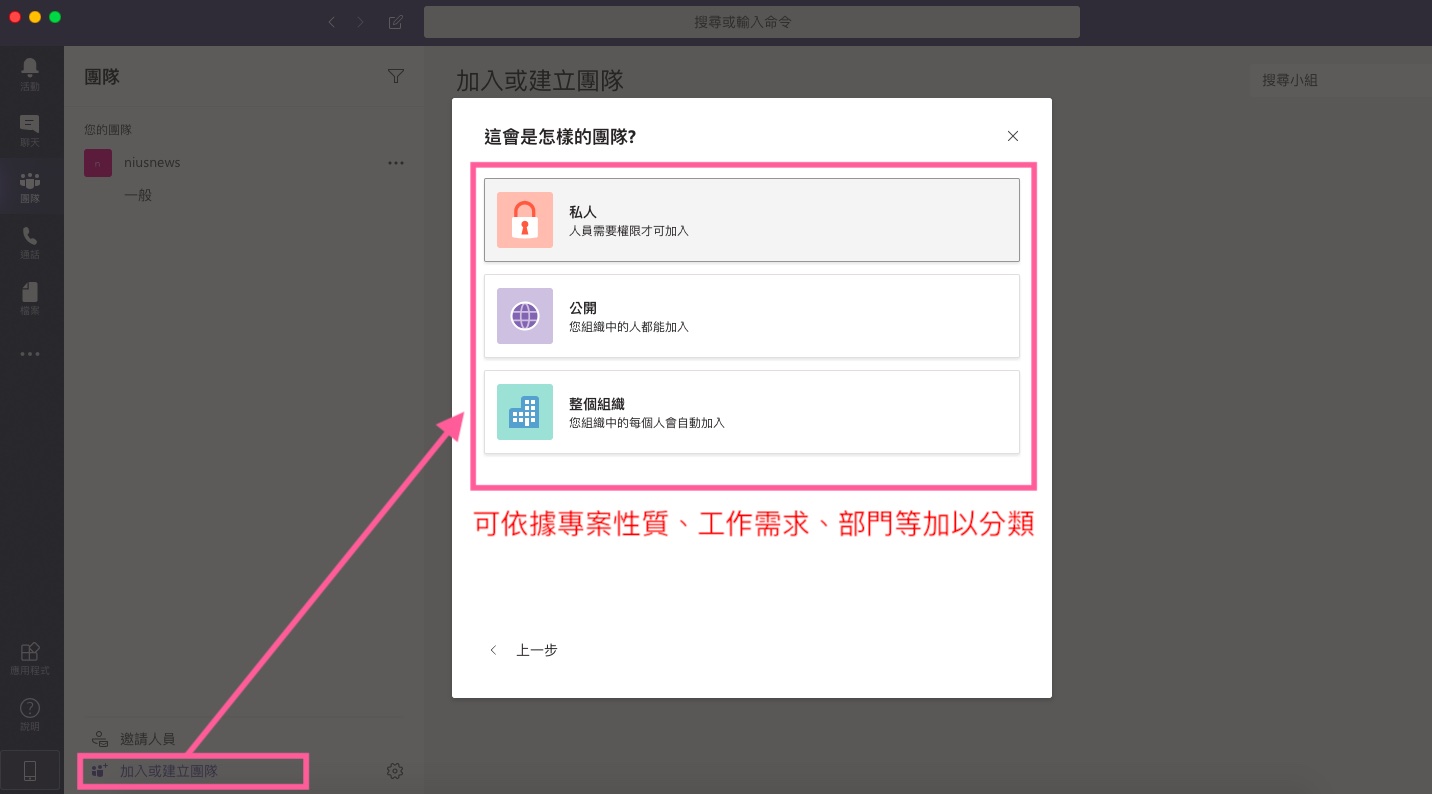
Step3:欲開啟會議時可點選左下角「加入或建立團隊」,其團隊類型包含「私人」、「公開」、「整個組織」三種選擇,「私人」是必須由團隊創建者邀請才能加入;「公開」則是組織內的任何人皆自由選擇加入;「整個組織」則是公司所有人都會被自動加入這個團隊,像是一個公開討論室。
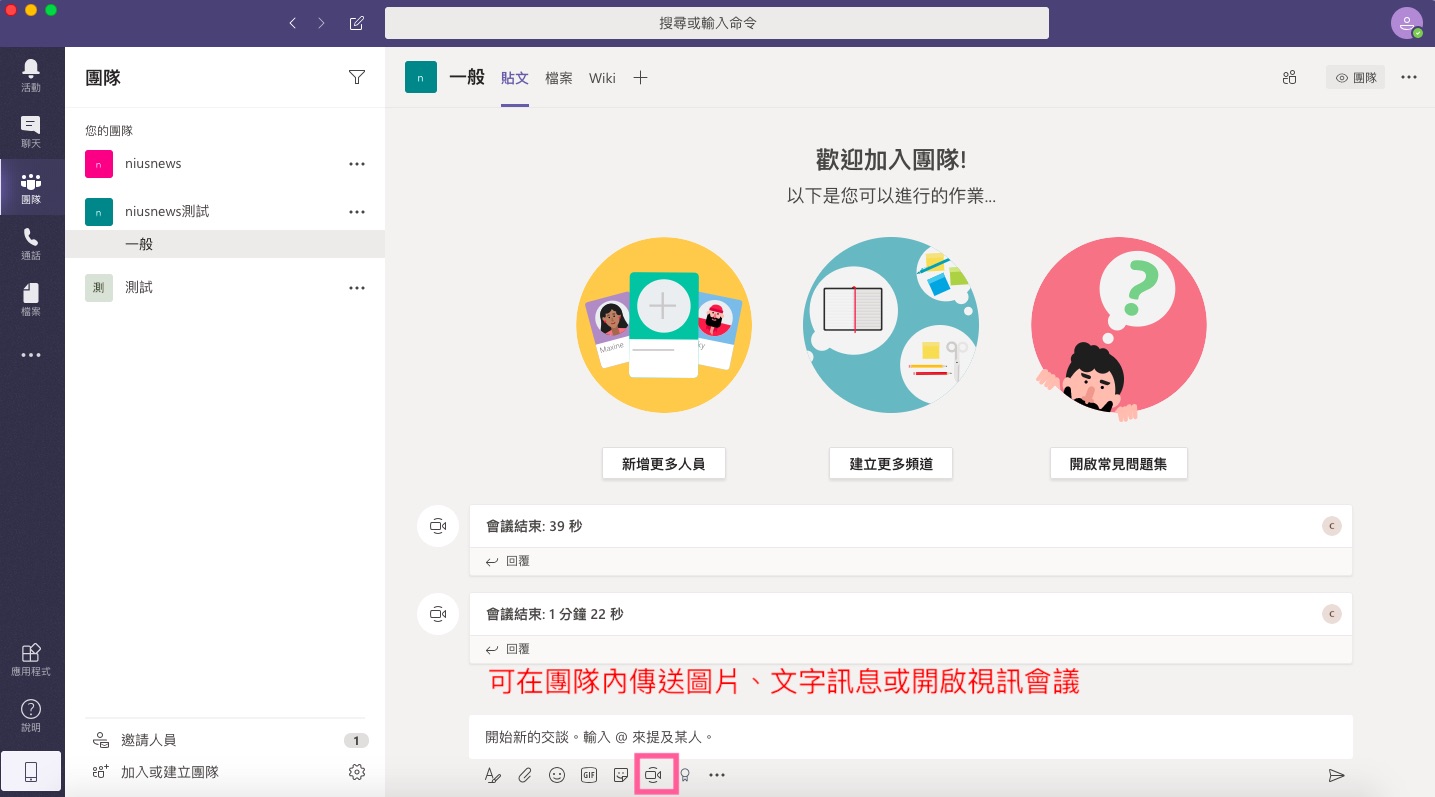
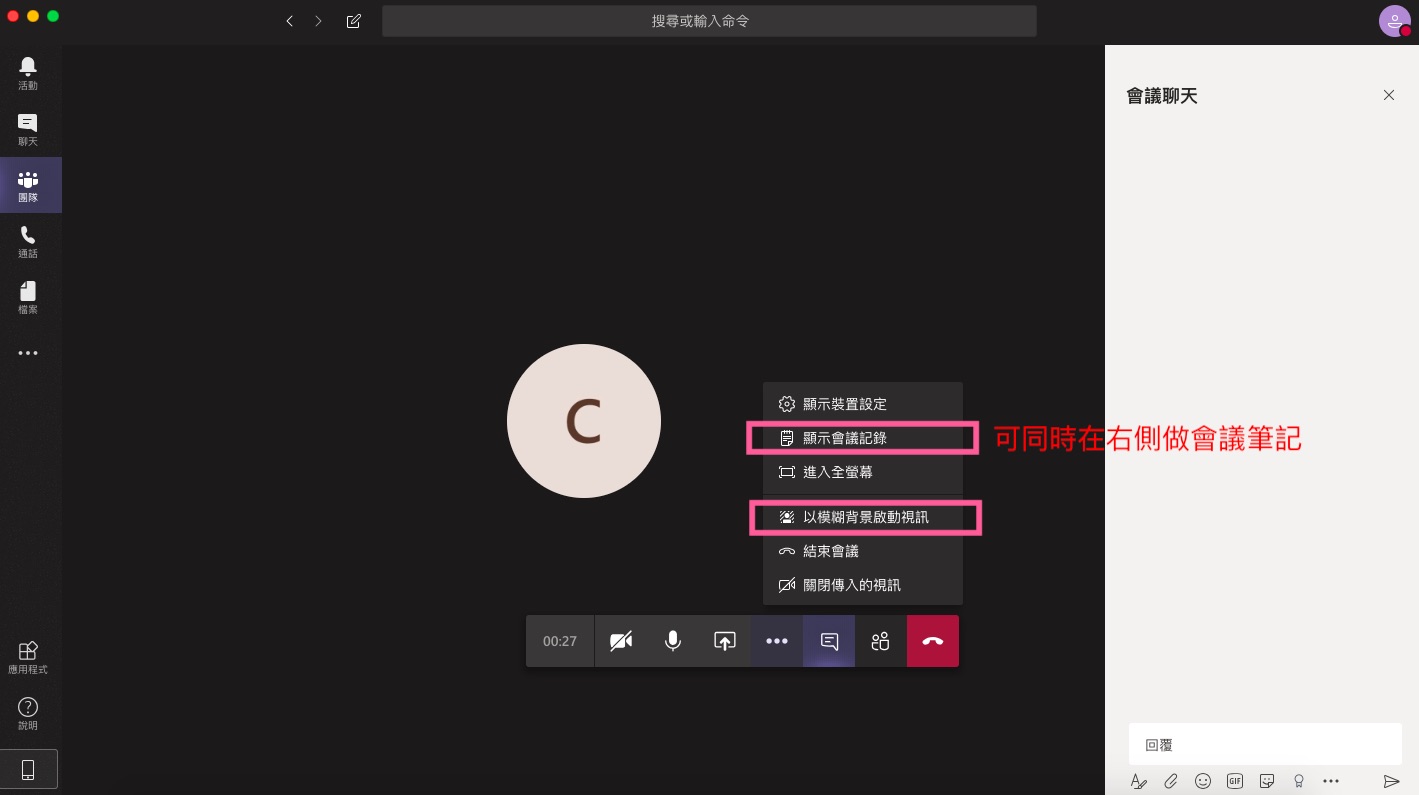
Step4:分好團隊類型後,即可針對需求在團隊中開啟聊天室並進入視訊會議。(其實就是有點像LINE的群組功能)
優點:「Microsoft Teams」可以同時創建許多團隊小組並清楚分類,適合日常需要和很多不同部門視訊,或是因應不同專案、不同工作需求的人使用。其內建還有有白板功能,以及會議記錄功能可即時做筆記。若不想將私人的LINE作為公事上的通訊軟體,「Microsoft Teams」也是不錯的替代品之一。最後,「Microsoft Teams」中還有模糊背景功能,如果在家工作但想保有空間隱私的話,非常推薦這款啊!
缺點:需註冊帳號或外連outlook.com、hotmail.com帳號才能使用。
#Skype Meet Now
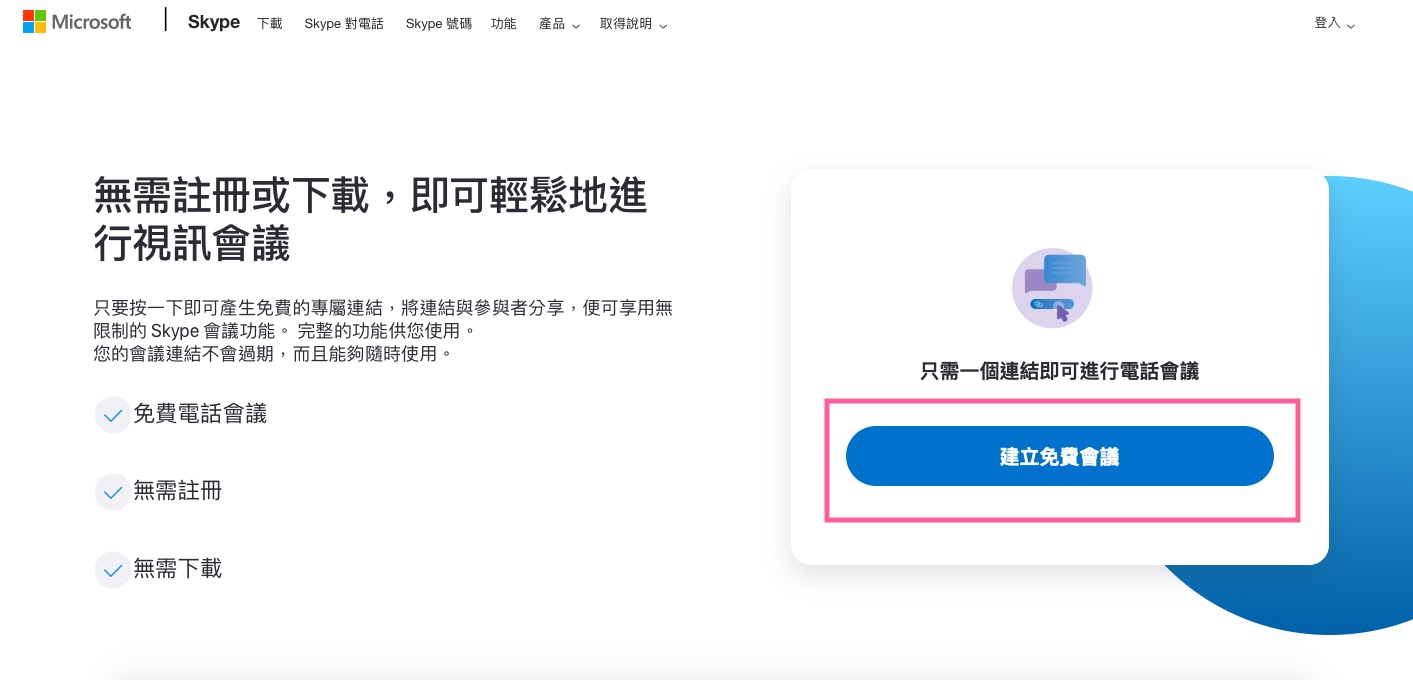
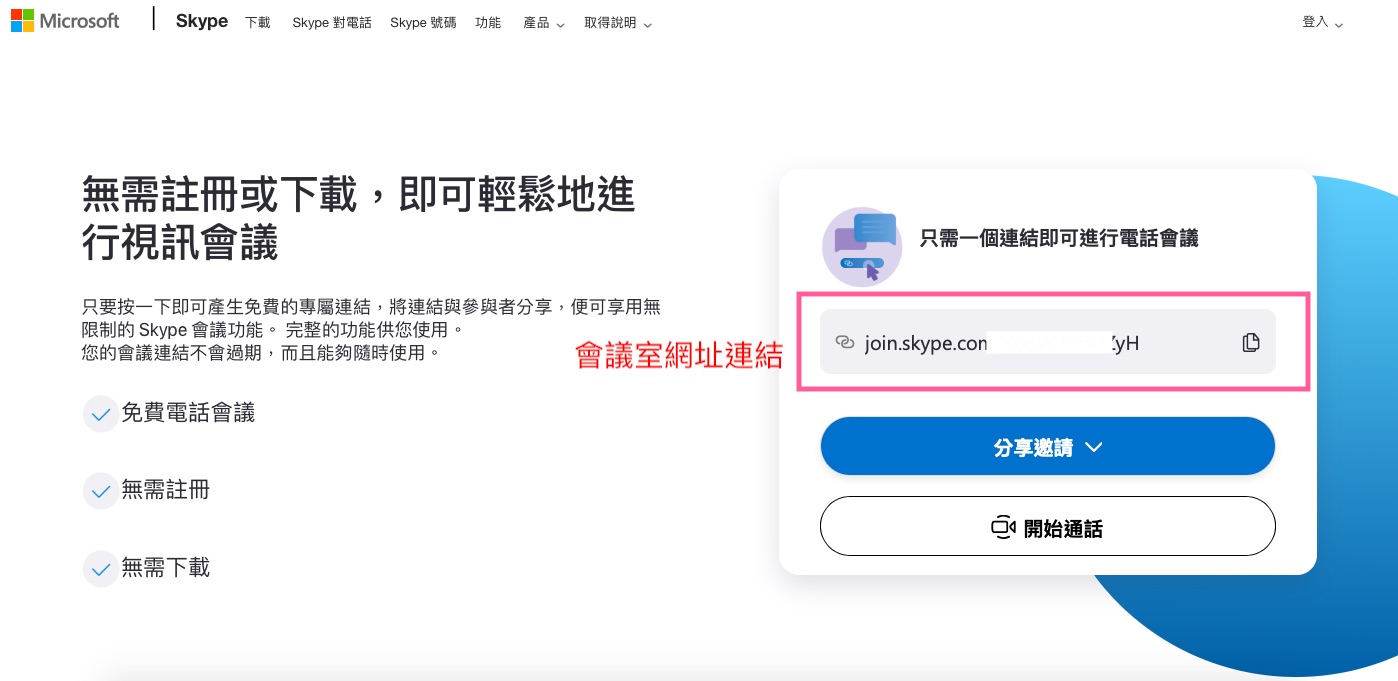
Step1:進入網頁版「Skype Meet Now」點下「建立免費會議」後,不僅可得到會議室連結網址,還能藉由Gmail、Outlook分享給與會者。
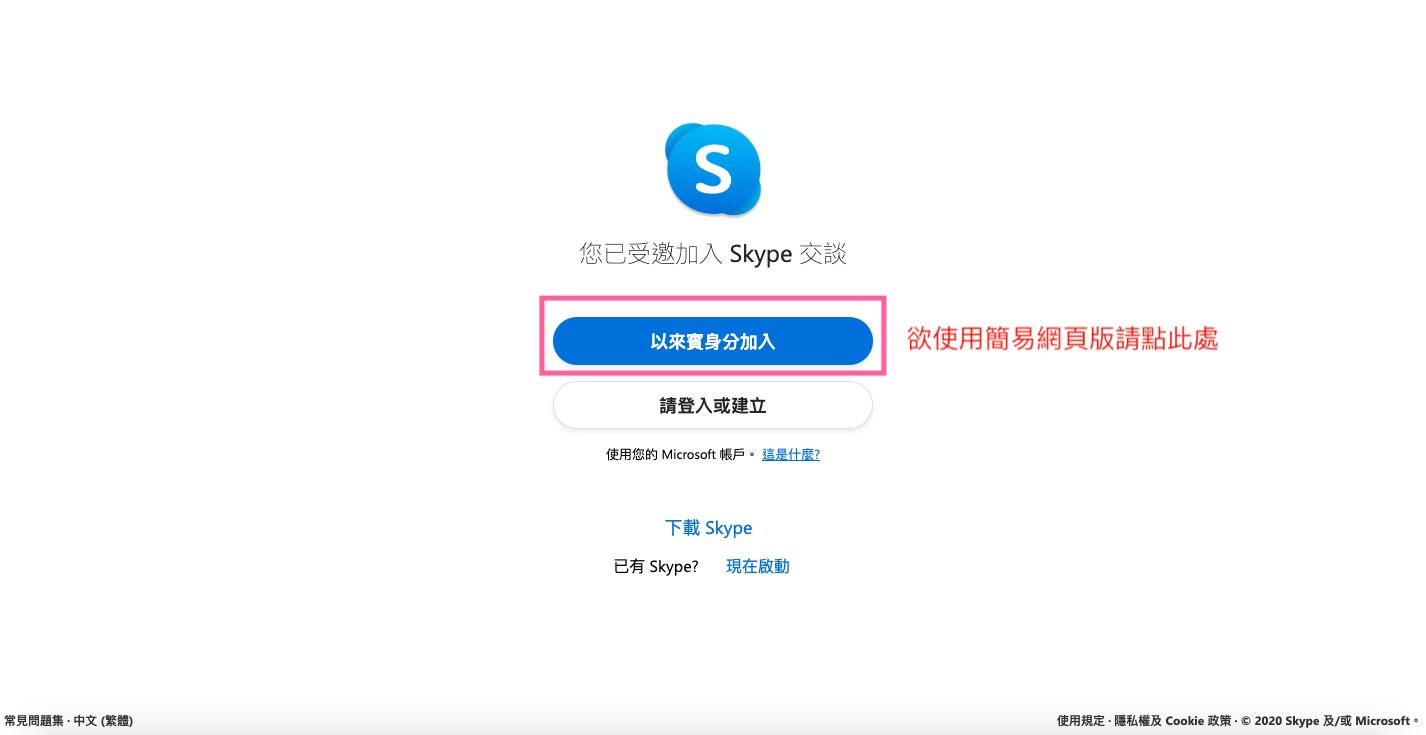
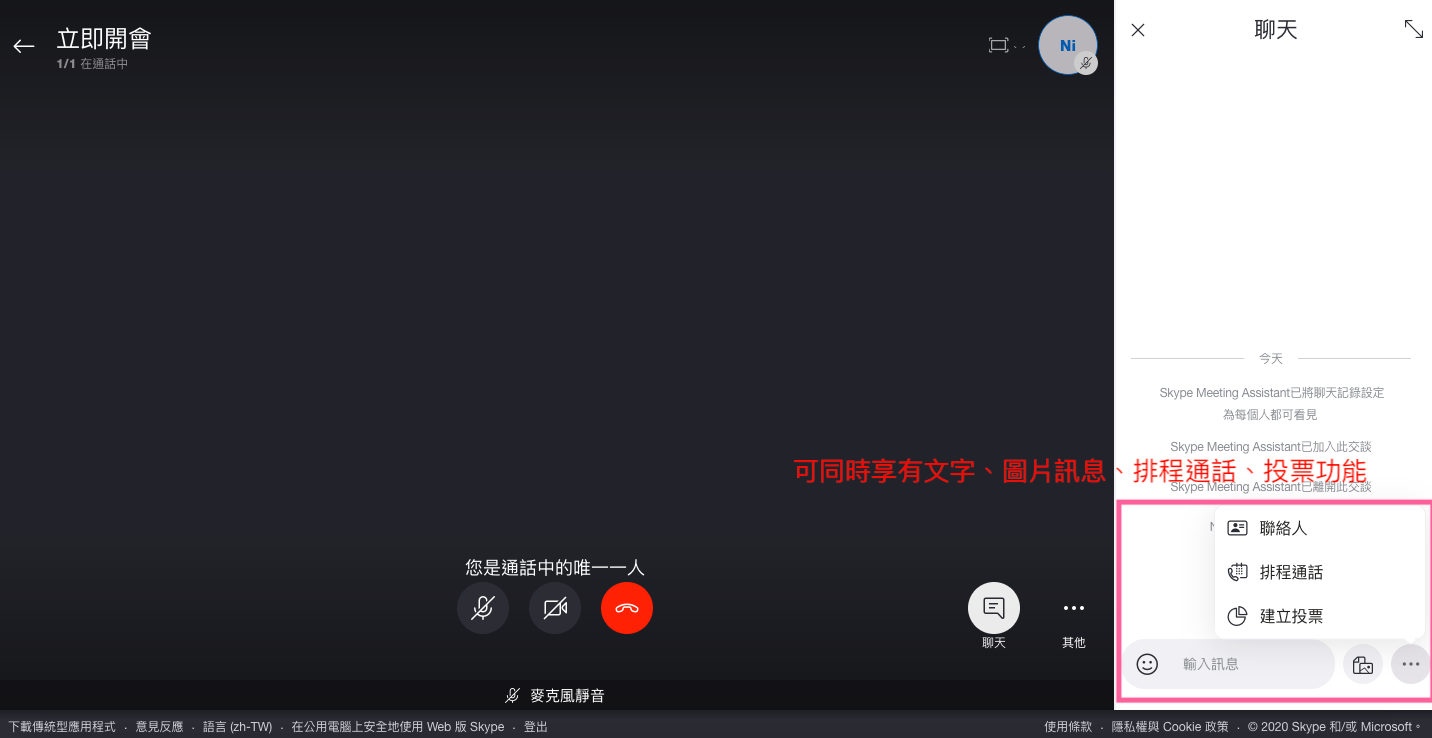
Step2:點選開始通話後,若不想下載Skype軟體的話也能選擇「以來賓身份加入」,直接使用網頁版即可。視訊中可同時享用傳遞文字、圖片訊息功能,以及排程通話、投票功能。
優點:「Skype」可說是元老級的通訊軟體之一,除了常被用來作為跨國通訊軟體外,近期推出的「Skype Meet Now」也被在家工作者頻繁地使用,因為其不僅免費、無須安裝,即使沒有Skype帳號也能使用。若只是為了應付短期需求的話,這個新功能相當合適。
缺點:無法設定會議室密碼,因此只要知道網址的人都能任意進入,且只要開啟會議後網址會永久存在,會議內傳送的檔案內容僅保存30天,無法主動刪除,若是機密文件還需考量安全問題。
圖片來源:Joyce喬